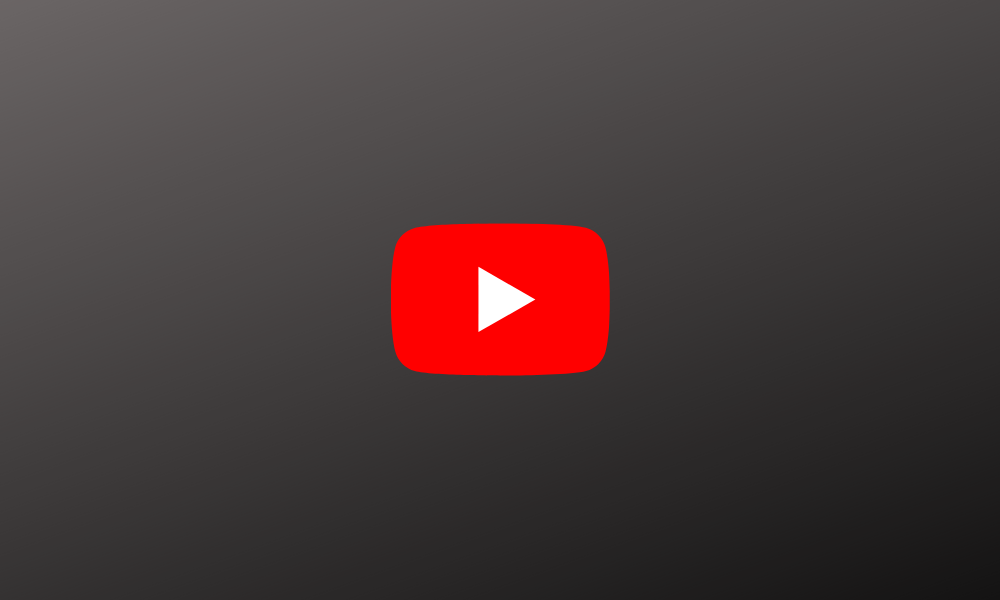FEs decir, reducir las distracciones para asegurarse de que sus hijos naveguen por Internet en un área libre de peligro, hay una buena razón por la que es posible que desee saber cómo funciona el bloqueo de sitios web en Chromebooks, especialmente YouTube. En esta colosal plataforma para compartir videos, todo tipo de contenido puede llegar a la pantalla de tu sistema operativo Chrome, y si tienes a tu pequeño usando el dispositivo minimalista, lo mejor es bloquear YouTube desde el principio.
En esta guía, le mostraremos un método que puede usar para restringir el acceso de su Chromebook a YouTube, junto con otra información útil para ayudarlo en su viaje de custodia. Quédese, por lo tanto, para un tutorial en profundidad.
Tabla de contenidos
Bloqueo de YouTube en Chromebook con una extensión de Chrome Web Store
La mejor manera de bloquear YouTube en su Chromebook es mediante una extensión de Chrome rápida y sencilla de Web Store. Necesitaremos algo que bloquee los sitios web, ya que no hay una opción incorporada a la que podamos dirigirnos. En términos de extensiones, tenemos bastantes a nuestra disposición, pero seleccionamos las mejores del grupo para que pueda tener una experiencia óptima con este esfuerzo.
BlockSite
Para muchos, BlockSite es el software de bloqueo de sitios al que recurrir, lo cual no es sin una gran razón. Tiene más de 1 millón de usuarios y una gran cantidad de comentarios positivos. Echemos un breve vistazo a algunas de sus características más destacadas.
Modo de trabajo
BlockSite presenta un «Modo de trabajo» muy distinto que establece el movimiento para la fecundidad como ningún otro. Funciona según el principio de la famosa «Técnica Pomodoro», que le ayuda a especificar su trabajo en intervalos de tiempo. Los intervalos son habitualmente de 25 minutos de duración y se atribuyen a un breve descanso inmediatamente después. Durante este descanso, puede salir de su computadora o navegar libremente.
Funcionalidad de programación
La «programación» de BlockSite le permite trabajar de acuerdo con un horario. Esta rutina suya recién preparada consistirá en momentos en los que trabajará y se concentrará en la productividad y momentos en los que se le dará acceso a los sitios web de su elección. En nuestra opinión, esto no solo lo ayudará a ordenar sus hábitos diarios, sino que tampoco lo cansará mientras lo hace.
Sistema Insight
Mientras mantiene los estándares de privacidad, BlockSite monitorea su actividad de navegación y también le brinda información. Esto se aplica a la cantidad de tiempo que pasa en diferentes sitios web, la categoría de sitios que visita más y más. Esto puede ayudarlo a evaluar sus tendencias de navegación y mejorarlas si es necesario.
Interfaz anti-distracción
BlockSite tiene su usabilidad enfocada completamente en la productividad. La extensión incluye numerosos consejos útiles que aseguran que se mantenga concentrado en su camino. Si tienes algo que crees que te distrae constantemente día tras día, este bloqueador de sitios te impedirá acceder a él con una protección de contraseña arraigada. Esto hará que incluso la dilación sea una perspectiva difícil.
Instalación de BlockSite
BlockSite se puede descargar fácilmente usando Chrome Web Store. Es gratis y fácil de usar.
1) Haga clic en este enlace para ir directamente a la página principal de instalación. Cuando esté allí, haga clic en «Agregar a Chrome».

2) Después de eso, aparecerá una ventana emergente que le pedirá una confirmación final antes de que la extensión se agregue a su navegador Chrome. Haga clic en «Agregar extensión» para continuar.
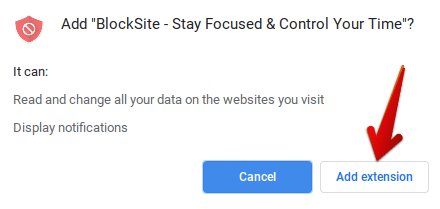
La descarga comenzará ahora momentáneamente. Cuando le indique que BlockSite se ha instalado, haga clic en el icono de la extensión para iniciarlo.
Bloquear YouTube con BlockSite
El resto de su proceso es simple y sin complicaciones. Todo lo que tienes que hacer ahora es dirigirte a YouTube y hacer clic en el ícono de la extensión BlockSite. Cuando hagas eso, deberías ver una opción para bloquear el sitio web. Haga clic en «Bloquear este sitio» para continuar.
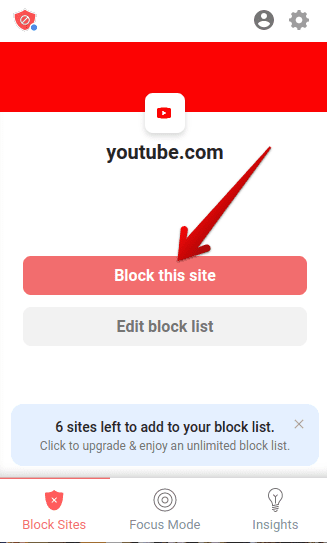
Bloquear YouTube con BlockSite
Una vez que se haya resuelto con éxito, una nueva página debería comenzar a cargarse y mostrarle lo siguiente.
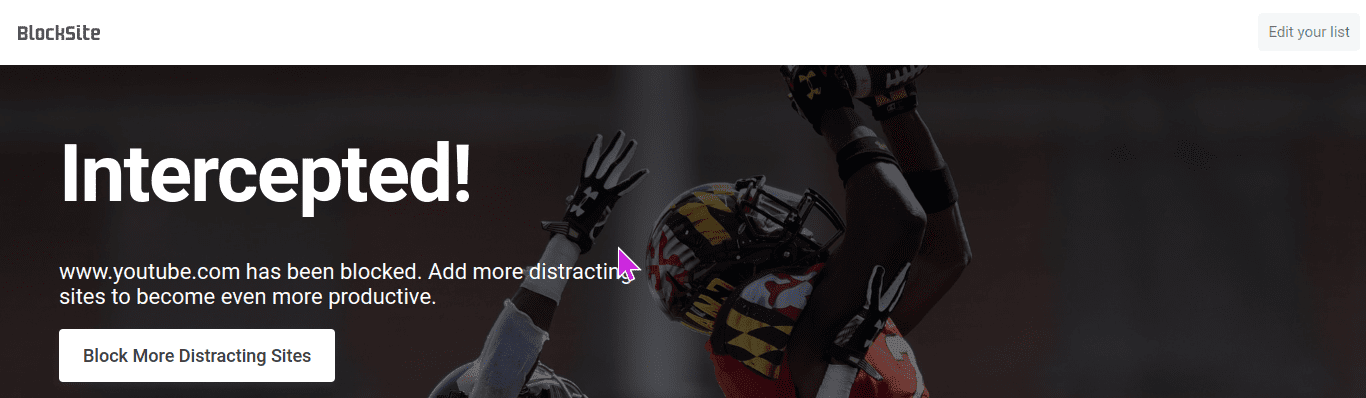
YouTube bloqueado
Nota: Con una cuenta BlockSite gratuita, puede bloquear 6 sitios web a la vez. Hay planes adquiribles que ofrece la aplicación, sin embargo, que puede consultar,
También hay una forma más de usar BlockSite para bloquear sitios web. Esto es mediante el uso de su interfaz real. Cuando inicie BlockSite usando el ícono de extensión en su navegador, debería ver lo siguiente en su pantalla.
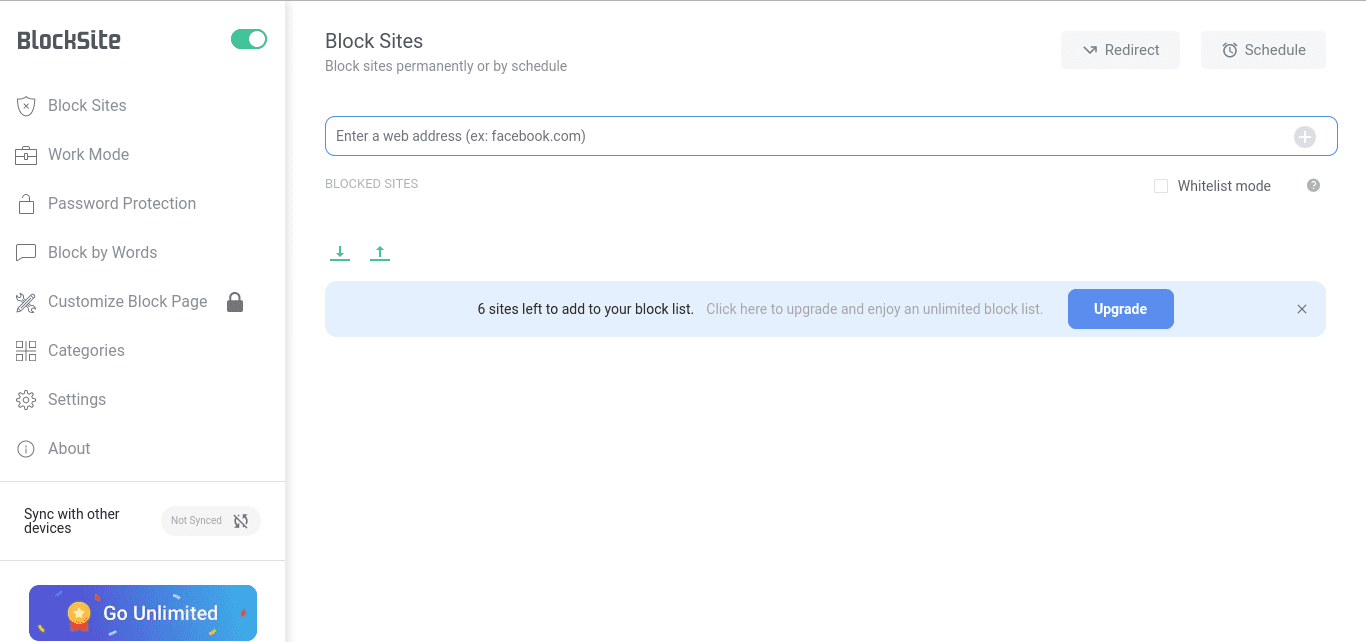
El funcionamiento de BlockSite
Como puede comprender, hay una barra de búsqueda justo al frente que requiere la URL de un sitio web. Cuando escribe la dirección del sitio web al que desea restringir el acceso y presiona la tecla «Enter», ese sitio web en particular se bloquea. Hemos puesto a YouTube en la lista negra usando su URL en la captura de pantalla a continuación.
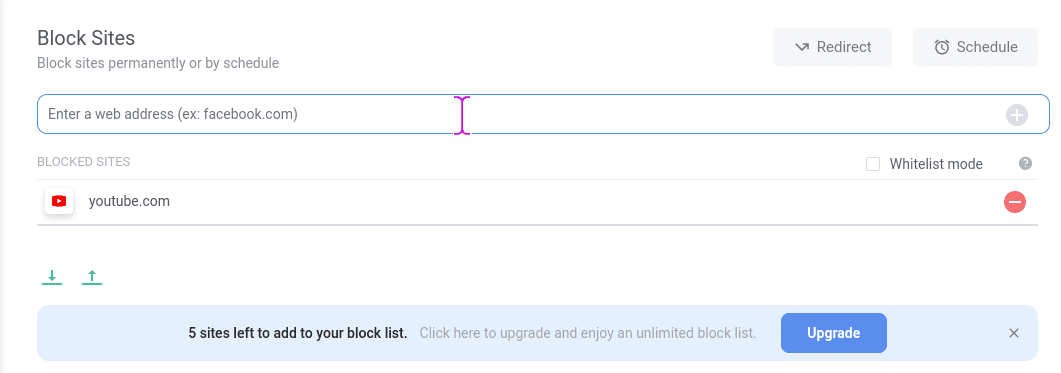
YouTube bloqueado mediante la interfaz de BlockSite
Eso es todo lo que necesita saber sobre el funcionamiento de BlockSite. Si tiene muchos otros sitios web para bloquear, considere actualizar a sus planes premium. Si no es así, la versión gratuita te irá bien.
Ahora que tenemos el método sencillo fuera del camino, pasemos a otras formas en que puede evitar que alguien obtenga acceso a YouTube en su Chromebook.
Desactivación de la navegación como invitado
Has conseguido BlockSite e incluso has bloqueado YouTube en tu dispositivo. Sin embargo, todo eso está afiliado a su cuenta de Google y no afectaría la opción de navegar como invitado. El uso del modo de invitado no impedirá el acceso ni bloqueará ningún sitio web, ya que está destinado exclusivamente a navegar por Internet sin restricciones. Lo que tendrá que hacer aquí es deshabilitar el modo de invitado por completo, por lo que no hay posibilidad de acceder a sitios web no deseados. Permítanos mostrarle cómo se hace esto.
1) Comience abriendo la «Configuración» de su dispositivo. Cuando esté allí, haga clic en «Personas» en la columna de la izquierda.
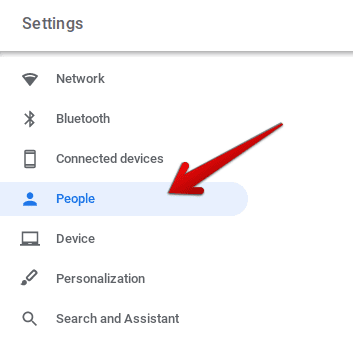
Acceder a la configuración de «Personas»
3) A continuación, deberá hacer clic en «Administrar a otras personas».
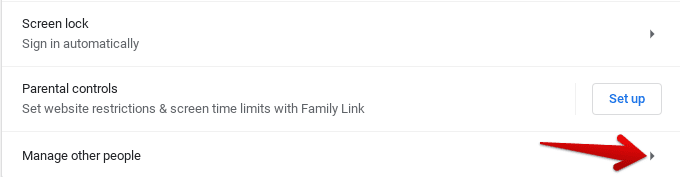
Haciendo clic en «Administrar a otras personas»
4) Cuando aparezca una nueva página, la opción para deshabilitar la navegación de invitados estará justo frente a usted. Haga clic en la palanca y finalice el proceso.

Desactivación de la navegación como invitado
¡Eso es todo! También cubrió esta faceta de la restricción de sitios.
Configurar una cuenta infantil
Con la aplicación Family Link, puede establecer controles parentales sobre su dispositivo si se lo va a entregar a su hijo. Esto le proporcionará acceso completo al funcionamiento de la Chromebook y podrá acceder al dispositivo a lo que se ve y a lo que se accede en él. Hemos escrito un artículo completo sobre este tema, así que asegúrese de leerlo para conocer más detalles.
Conclusión
Si ha estado buscando formas de bloquear YouTube desde su Chromebook, el método de uso de BlockSite explicado anteriormente está más que calificado para cubrirlo. Aparte de eso, debe tener cuidado con la navegación de invitados, ya que permite la audiencia de todo tipo. Por último, pero no menos importante, si un bloqueador de sitios no es suficiente para usted, es mejor que transforme su Chromebook en un dispositivo supervisado minuciosamente y configure una cuenta infantil. Cualquiera sea la opción que elija, Chrome Ready le desea la mejor de las suertes.