WVivimos en un mundo de atajos digitales. Algunas de las tareas que tardarían mucho en ejecutarse en sus dispositivos ahora se pueden realizar de forma mucho más cómoda. Eso podría ser presionando rápidamente diferentes combinaciones de teclado o con un parpadeo del mouse / panel táctil. En esta publicación, le mostraremos cómo realizar acciones de Copiar y Pegar en una Chromebook.
Tabla de contenidos
Copiar y pegar Chromebook
Veremos cómo puede copiar y pegar textos, documentos, carpetas, imágenes, comandos de terminal y salida, y mucho más. Nos centraremos en dos utilidades principales, el teclado y el panel táctil / mouse de Chromebook. Antes de comenzar, primero comprendamos cómo puede hacer clic con el botón derecho en una Chromebook.
Cómo hacer clic derecho en Chromebook
A diferencia de la mayoría de los paneles táctiles en otras computadoras portátiles con los botones de clic izquierdo y derecho, los Chromebook vienen con un solo botón, que actúa como un clic izquierdo. Es posible que eso no esté muy claro para los usuarios nuevos. Sin embargo, hay tres formas en las que puede realizar una acción de clic derecho en una Chromebook.
La primera forma más sencilla es tocar el panel táctil con dos dedos. El segundo método es mantener presionada la tecla Alt y hacer clic una vez en el panel táctil. La otra forma es conectar un mouse externo a su Chromebook a través del puerto USB.
1. Copiar y pegar selecciones de texto
Paso 1: Para copiar el texto, primero debe seleccionarlo con el cursor o el teclado. Para seleccionar usando el cursor, haga clic y mantenga presionado al principio del texto y arrastre. En documentos de Word y editores de texto, puede seleccionar todo el texto usando la combinación de teclado Ctrl + A.
Paso 2: Una vez seleccionado, ahora podemos copiar el texto usando la combinación de teclado Ctrl + C. Alternativamente, puede hacer clic derecho en su Chromebook para abrir el menú. Seleccione la opción Copiar.

Copiar texto
Paso 3: Para pegar el texto, use la combinación de teclado Ctrl + V. Alternativamente, haga clic con el botón derecho y seleccione la opción Pegar de la lista.

Pegar texto
Nota: El texto copiado permanecerá en el portapapeles a menos que se sobrescriba con otra acción Copiar. Por lo tanto, puede pegarlo varias veces sin necesidad de seleccionar y copiar nuevamente. Además, Chrome OS guarda el formato de texto en el portapapeles. Si copia un texto en negrita, aparecerá en negrita cuando lo pegue en Word.
2. Copie y pegue archivos y carpetas
Puede copiar y pegar archivos multimedia, aplicaciones, documentos de texto y carpetas fácilmente con Chrome OS.
Paso 1: Debe seleccionar los archivos y carpetas particulares que desea copiar. Suponga que es un solo archivo, haga clic en él. Para seleccionar varios archivos en orden, haga clic y mantenga presionado el primer archivo y arrastre para seleccionar otros archivos. Si desea seleccionar todos los archivos en una carpeta, use la combinación de teclado Ctrl + A.
Paso 2: Una vez seleccionados, copie los archivos presionando Ctrl + C. También puede hacer clic derecho en la carpeta seleccionada y elegir la opción Copiar.
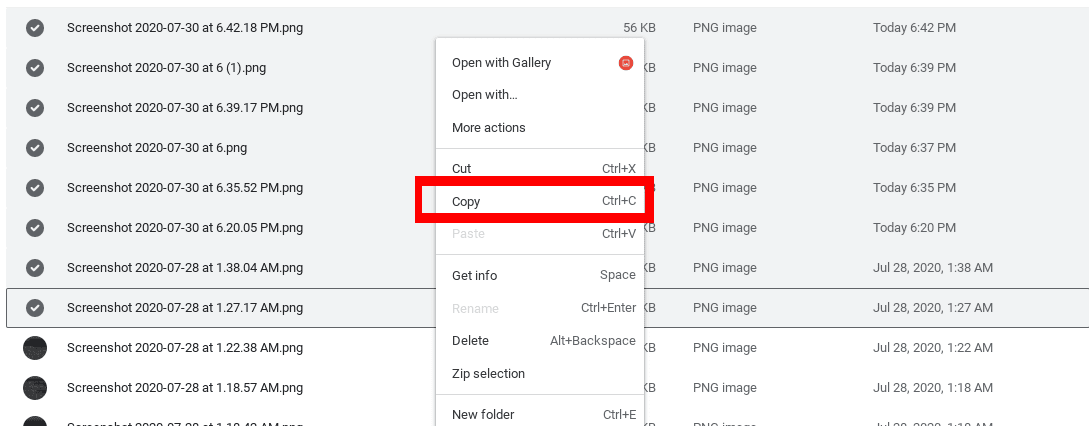
Copiar archivos
Paso 3: Para pegar, use la combinación de teclado Ctrl + V. Alternativamente, haga clic con el botón derecho en la carpeta de destino y seleccione la opción Pegar.
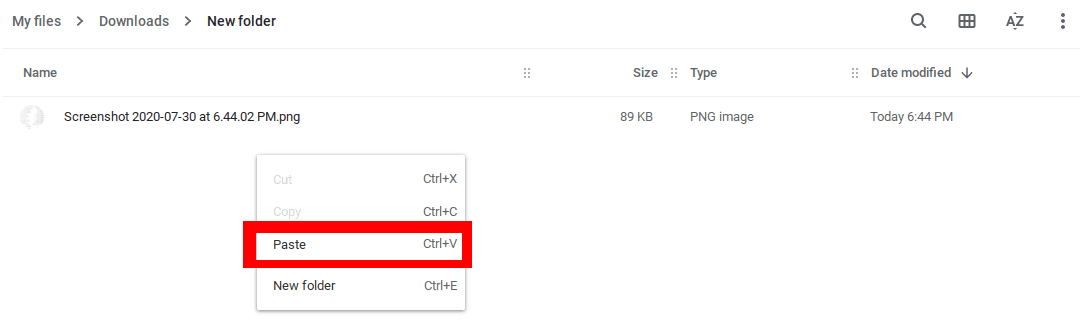
Pegar archivos
3. Copiar y pegar en la terminal
Si ha instalado Linux (Beta) en su Chromebook, debería ver la Terminal entre las aplicaciones instaladas. Para copiar y pegar en la Terminal, la combinación de teclado estándar Ctrl + C y Ctrl + V no funcionará sola. Necesitaremos incluir la tecla Shift. Esto se debe a que la combinación Ctrl + C y Ctrl + Z son comandos que se utilizan para cancelar las operaciones de Terminal en ejecución.
Paso 1: Para copiar el contenido del terminal, todo lo que necesita hacer es seleccionarlo haciendo clic y manteniendo presionado al comienzo del texto y arrastrando. ¡Eso es todo! No necesita usar una combinación de teclado como Ctrl + C. Sin embargo, si eso no le funciona, una vez que haya seleccionado el contenido, use la combinación Ctrl + Shift + C para copiar.
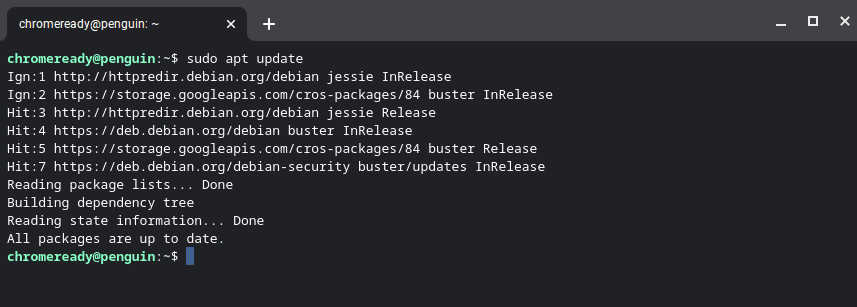
Terminal
Paso 2: Pegar en la Terminal es mucho más sencillo. Haga clic derecho en cualquier lugar de la Terminal. Esta acción pegará su contenido copiado. Alternativamente, use la combinación Ctrl + Shift + V para pegar.
4. Copie y pegue imágenes de Internet.
Hay ocasiones en las que es necesario utilizar imágenes de Internet en sus documentos y presentaciones. Veamos cómo puede copiar y usar estas imágenes.
Paso 1: haz clic derecho en la imagen y selecciona la opción de copiar.

Copiar imagen
Paso 2: navega hasta el documento donde deseas pegar la imagen. Haga clic derecho y seleccione la opción Pegar en el menú emergente.
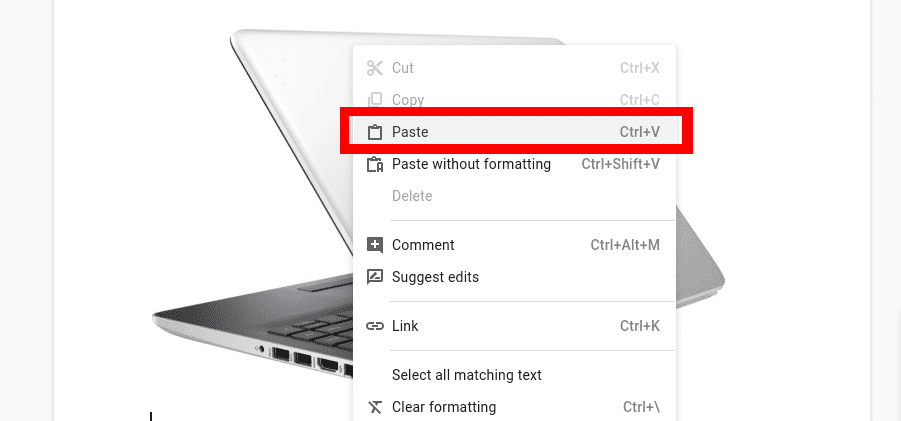
Pegar imagen
¡Eso es todo! Esas son cuatro formas en las que puede aplicar al realizar acciones de copiar y pegar en una Chromebook.

