C¿Usas WhatsApp en tu Chromebook? ¡Absolutamente sí! Puede enviar mensajes de texto e incluso hacer videollamadas con WhatsApp Messenger en su Chromebook. Eso es posible con el desarrollo reciente de Chromebooks, que le permiten ejecutar aplicaciones de Android a través del lanzamiento del canal de desarrollador. En esta publicación, le mostraremos dos formas en que puede ejecutar WhatsApp en su Chromebook.
Tabla de contenidos
Instalación de WhatsApp en una Chromebook
Puede instalar Whatapp utilizando uno de los dos métodos siguientes. Si su Chromebook es un modelo reciente, probablemente debería tener acceso a Google PlayStore. En tal caso, recomendamos el Método 1. Si su Chromebook no tiene la aplicación PlayStore, el Método 2 es el camino a seguir.
Método 1: descargue e instale WhatsApp a través de Play Store
Es el método más cómodo y eficaz. Desafortunadamente, solo está disponible para los últimos Chromebooks que vienen con la aplicación Google Play Store instalada. Debería ver la aplicación Google Play Store en la barra de tareas en la parte inferior. Alternativamente, también puede buscarlo entre las aplicaciones instaladas.

Google Play Store
Si tiene la Play Store instalada, siga los pasos a continuación.
1. Inicie la aplicación Google Play Store y busque WhatsApp.

Whatsaap en Play Store
2. Haga clic en «Instalar en pc”Y espere a que se descargue WhatsApp. Debería ver el «Abierto”Una vez finalizado el proceso de instalación.

Instalar whatsapp
3. Verá la página de Términos y condiciones de WhatsApp. Haga clic en «Aceptar y continuar.»

4. Verá un mensaje que le pedirá que elija su país e ingrese su número de teléfono para la verificación. Haga clic en «próximo» cuando termine.
Es importante tener en cuenta que el número de teléfono debe estar activo, ya que allí recibirá un código de verificación.
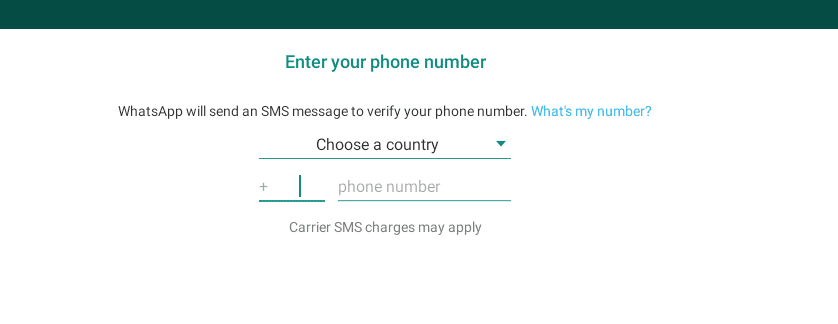
Número de teléfono
5. Verá una ventana para ingresar el código de verificación de 6 dígitos que se enviará a su número de teléfono.

Verificación
6. Verá un mensaje para restaurar la copia de seguridad desde la unidad de Google. Si anteriormente había respaldado sus datos de WhatsApp, haga clic en el botón «Continuar”Para ingresar su correo electrónico. De lo contrario, haga clic en «Ahora no. «

Respaldo
7. Verá una ventana donde configurará los detalles de su perfil. Haga clic en «próximo» cuando termine.
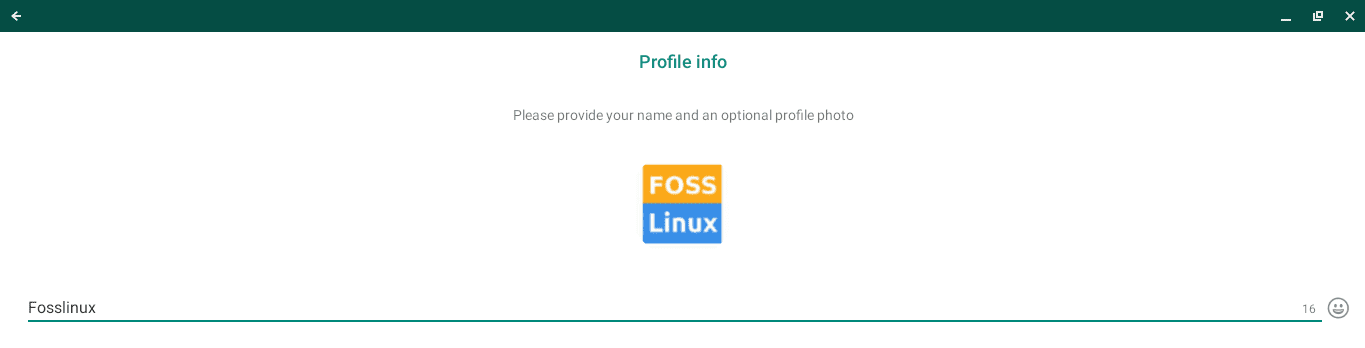
Perfil de Whatsapp
¡Eso es todo! Debería ver la ventana principal de WhatsApp. Ahora puede comenzar a llamar y enviar mensajes de texto a sus amigos en su Chromebook a través de WhatsApp.

Este método funciona para la mayoría de los últimos Chromebook que vienen con la aplicación Google Play Store y brinda soporte para aplicaciones de Android.
Método 2: instale WhatsApp usando un archivo APK
Alternativamente, si el método de Play Store no funciona para usted, puede instalar WhatsApp Messenger usando el archivo APK. Su Chromebook debe ser compatible con la nueva versión del canal para desarrolladores para ejecutar aplicaciones de Android. Sin embargo, hay una trampa. Para instalar una aplicación de Android usando el archivo APK en Chromebooks, debemos cambiar al modo de desarrollador.
Habilite el modo de desarrollador / recuperación en su Chromebook
Es importante tener en cuenta que este proceso hará un Powerwash de su Chromebook, eliminando las cuentas y los datos locales. Por lo tanto, asegúrese de realizar una copia de seguridad de los datos locales que no desee perder.
- Apaga tu Chromebook.
- Inicie su Chromebook en modo de recuperación manteniendo presionada la tecla Esc y Actualizar mientras presiona el botón de encendido.
- Verá un mensaje pidiéndole que inserte un medio de recuperación. Presione la combinación Ctrl + D.
- Espere un par de minutos y su Chromebook se iniciará en modo de recuperación.
Puede leer nuestra guía completa sobre cómo cambiar al modo de desarrollador aquí.
Descargar el archivo APK de Whatsapp
Con el modo de desarrollador habilitado en su Chromebook, ahora podemos descargar el archivo APK en la página oficial de WhatsApp. Alternativamente, puede descargar el archivo APK en su teléfono Android y transferirlo a su Chromebook a través de un cable USB, Gmail, etc.
Instalar Whatsapp APK
Navegue hasta el directorio donde colocó el archivo APK y haga clic derecho sobre él. Seleccione la opción «paquete de instalación”Para comenzar con la instalación.

Paquete de instalación
Verá una advertencia en su pantalla, ya que los archivos APK a veces pueden contener malware. Haga clic en «Continuar. «

Advertencia de instalación
En la siguiente ventana, haga clic en «Instalar en pc”Para comenzar el proceso de instalación.

Instalar en pc
Haga clic en «Hecho”Cuando finalice la instalación. Ahora puede iniciar WhatsApp Messenger buscándolo en el lanzador.

Mensaje de Whatssap
Bueno, eso es todo. Esos son dos métodos que puede tener WhatsApp instalado y ejecutándose en su Chromebook. Puede enviar mensajes de texto, archivos multimedia e incluso realizar videollamadas con facilidad. De hecho, es sorprendente ver la fluidez con la que se ejecuta WhatsApp en una Chromebook. También puede recibir notificaciones automáticas cuando la aplicación no está abierta. Por favor, háganos saber cualquier problema o problema que pueda encontrar.

