GRAMOLos Chromebook de oogle se han vuelto más comunes debido a sus bajos costos, simplicidad y facilidad de uso. Aunque el sistema operativo Chrome, que reside en estos dispositivos, no es tan complicado como el sistema operativo Windows o macOS, es posible que surjan problemas de vez en cuando.
Si esto sucede durante bastante tiempo, restaurar su Chromebook a su estado de fábrica se convierte en una necesidad. Otra razón por la que puede querer restablecer su Chromebook es cuando la vende o se la entrega a un nuevo propietario. No se arriesgaría a que alguien revisara sus datos privados.
Tabla de contenidos
Lo que necesitas saber
A diferencia de otras computadoras portátiles que ejecutan diferentes sistemas operativos, las Chromebook realizan gran parte de su computación de forma remota. Eso no significa que no haya archivos locales que pueda perder.
Se perderán todos los archivos guardados en su almacenamiento local. Eso incluye archivos descargados y capturas de pantalla, que se pueden encontrar en las carpetas de descargas e imágenes. Además, se eliminarán todas las cuentas de Google firmadas en su Chromebook, así como la configuración. Sin embargo, puede restaurar estas cuentas más adelante cuando configure su Chromebook.
En pocas palabras, Powerwashing Chromebook no es más que restablecer su Chromebook al estado de envío de fábrica.
Powerwash (restablecer) una Chromebook
Con eso en mente, veamos cómo realizar un Powerwash (reinicio) en su Chromebook. Veremos dos métodos principales.
Método 1: Realice un Powerwash desde el menú Configuración
Paso 1: abra el ‘Ajustes‘ ventana. Puede hacer esto presionando el botón ‘buscar‘tecla y escribiendo’ajustes‘oa través del panel de notificaciones en la parte inferior derecha.

Botón de configuración
Paso 2: Desplácese hacia abajo y haga clic en ‘Avanzado‘pestaña para revelar más opciones.
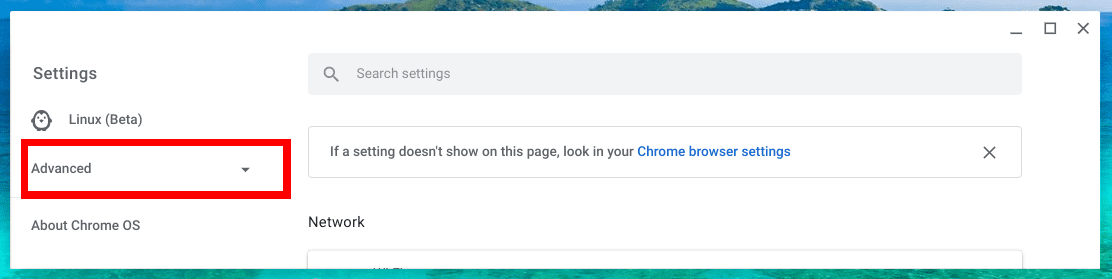
Lengüeta avanzada
Paso 3: haga clic en ‘Reiniciar ajustes‘ opción. Debería ver la función Powerwash a la derecha.

Reiniciar ajustes
Paso 4: haga clic en ‘Reiniciar‘botón junto a la opción Powerwash.
Paso 5: Verás una notificación para reiniciar tu PC. Haga clic en ‘Reiniciar’ para Powerwash su Chromebook.
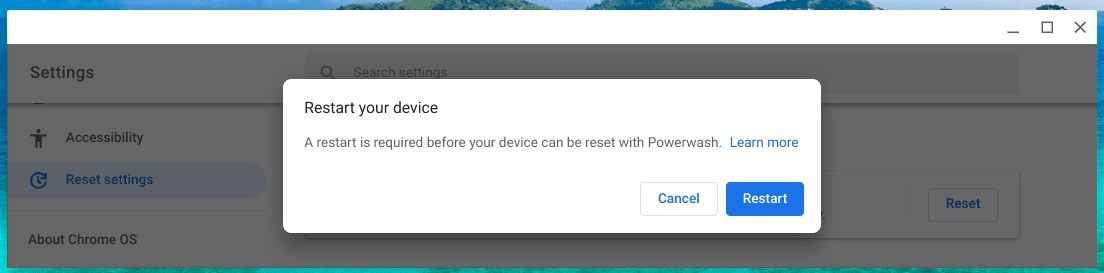
Reiniciar PC
Ahora, espere a que su Chromebook se restablezca al estado de fábrica. Su Chromebook se iniciará tan nuevo como se compró por primera vez.
Realice un Powerwash desde la pantalla de inicio de sesión
En lugar de iniciar un Powerwash desde la ventana Configuración, puede hacerlo desde la pantalla de inicio de sesión. Siga los pasos a continuación.
Paso 1: Mientras está en la pantalla de inicio de sesión de su Chromebook antes de ingresar su contraseña para la autenticación, presione la siguiente combinación de teclas: Mayús + Ctrl + Alt + R.
Paso 2: aparecerá una ventana que le pedirá que reinicie para restablecer el dispositivo. Haga clic en ‘Reiniciar.
Paso 3: Su Chromebook se reiniciará y debería ver una pantalla de inicio de sesión diferente con la opción Powerwash. Haga clic en el ‘Lavado a presión‘ botón.
Paso 4: Aparecerá una ventana emergente que le pedirá que confirme su acción. Hacer clic ‘Continuar.’
Paso 5: Tu Chromebook se reiniciará restableciendo el dispositivo Chrome.
¡Eso es todo! Esas son dos formas que puede utilizar para realizar un Powerwash en su Chromebook. Asegúrese de hacer una copia de seguridad de los archivos locales que pueda tener antes de restablecer el dispositivo.

